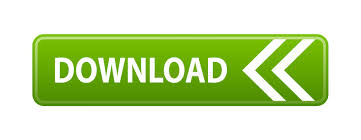
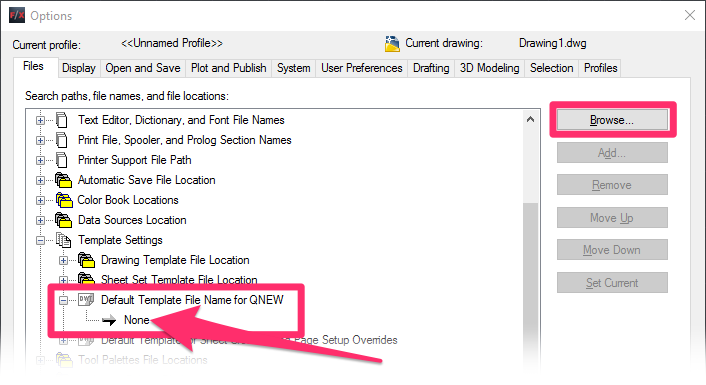
Now AutoCAD can find the file, but it doesn't know yet that it should use this Color Table.
Autocad template setup download#
Download the pre-made Color Table from our website and save it.The file needs to be in a specific location: The colors are set to correspond with the following line weights:įirst we have to make sure AutoCAD can find the Color Table we're going to use. You can download our pre-made example From our website (zipped). You can modify this one later when desired. You can create a Color Table from scratch, but to make thing a bit more convenient, we will be using a pre-made Color Table. The Color Table translates the object's color into properties such as color and line weight. In this tutorial we're using the method using Color Tables. There are several ways to print your lines in a certain color and line weight. A red line will appear through the icon indicating that the layer will not be plotted the contents of the viewport will still be plotted though. Open the Layer manager and click the small plotter icon in the Plot column for the layer your viewport is in. It's assumed you've created a separate layer for your viewport(s). If don't want the borders to be plotted, you can use the Plot setting of the layer your viewport is in. When you plot your layout, it will also plot the border of the viewport (the lines of the viewport object). If your drawing was set up in meters instead of millimeters, i.e: one modelspace unit represents 1 meter, you should use 1000/200xp in the example above! Don't forget the suffix xp which tells AutoCAD to relate the zoom scale to Paper Space units. Enter the scale: 1/200xp for a scale of 1:200.We assume your drawing is set up in millimeters in Model Space. To get your scale accurate, for instance at 1 to 200 (1:200), you can use the zoom command. When a viewport is active, you can use the regular navigation and zoom tools to select the part of the Model Space that is displayed and at which zoom level (scale). When you double click outside a viewport (somewhere on your paper), the viewport is deactivated and you're back in Paper Space. The border is displayed as a thick line and the Paper-/Model Space indicator in the bottom switches to MODEL: When you double click inside a viewport it becomes active.
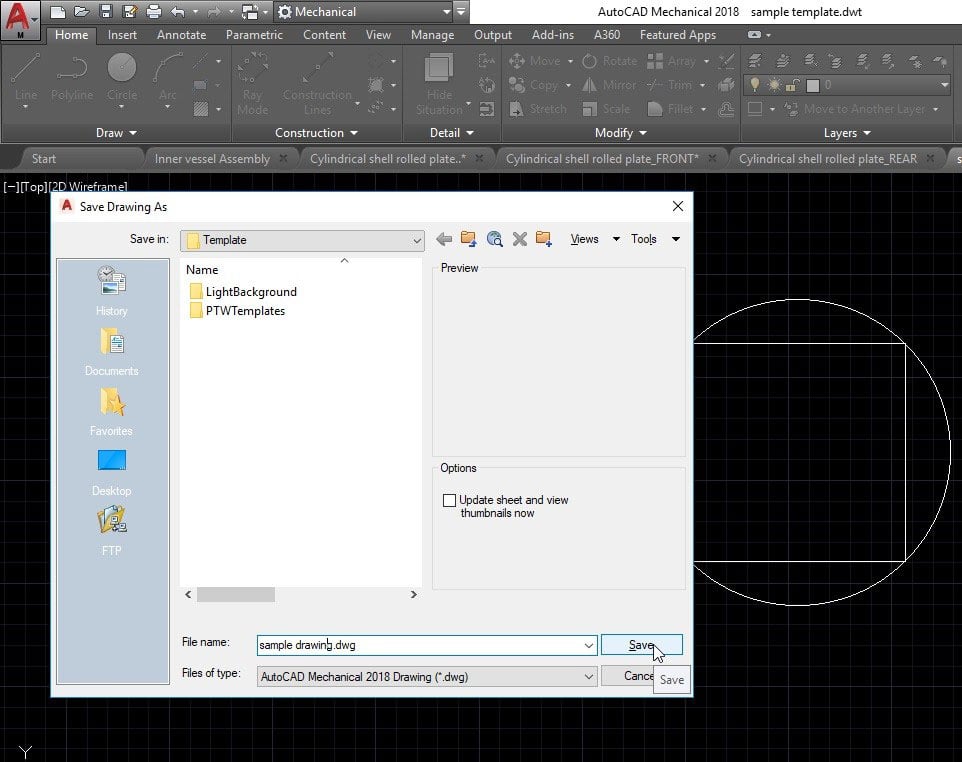
You're asked to pick both opposite corners for a rectangular viewport. You can create a new viewport through the menu View > Viewports > 1 Viewport It's recommended to place your viewport object(s) in a separate layer.

You can move, scale and transform this viewport just like any other AutoCAD object in Model Space. By default AutoCAD creates one viewport for you. This is done by means of viewports, which are literally a view port into your Model Space. Your drawing should display one or more parts of your drawing that you've created in Model Space. We will make the final (very important) configurations a little later on.
Autocad template setup pdf#
Select the Adobe PDF plotter (or other printer that suits your specific goal).In this example we're creating an A3 Layout to be printed to PDF using the Adobe PDF Plotter. Here you can set paper sizes, the type of printer that will be used, etc. First you have to setup your paper:Ĭlick right on the Layout tab and choose Page Setup Manager.:ĪutoCAD selects the active Layout by default, so you can proceed by clicking Modify for the selected Layout. Switch to the Layout 1 tab which should be present by default in new drawings:īy default, AutoCAD creates a white sheet with one viewport that displays the contents of your model space. As the name suggests, these are to create layouts intended for plotting (printing) your drawings on paper. These display the contents of a Layout, also referred to as Paper Space. Please make sure you're drawing and units are set up correctly!ĭrawings are constructed in Model Space, visible in the Model tab in AutoCAD. This tutorial assumes that you're drawing is set up in millimeters (in model space, 1 unit represents 1 mm).
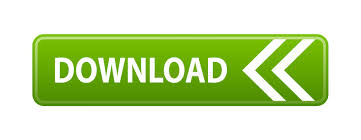

 0 kommentar(er)
0 kommentar(er)
